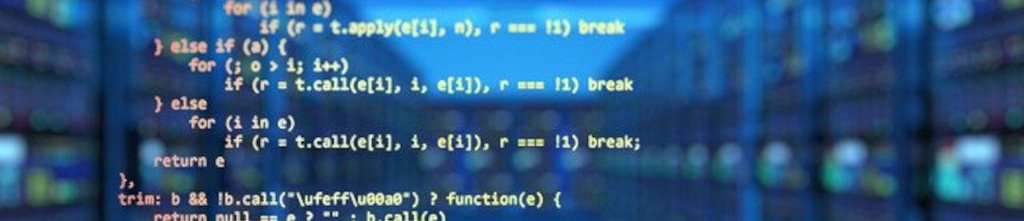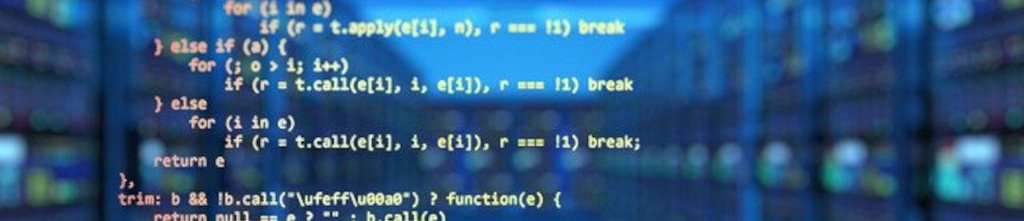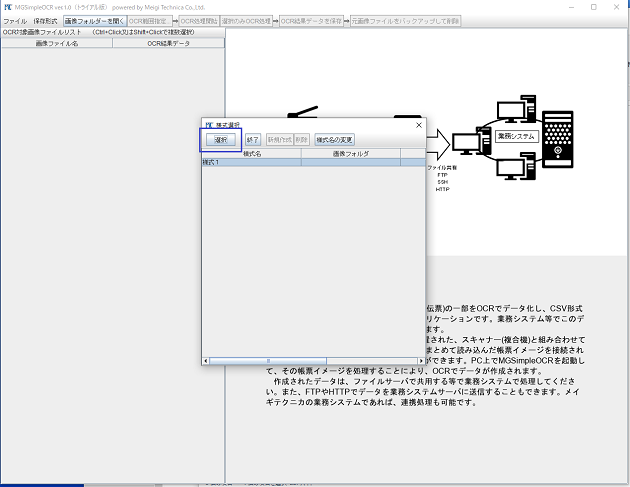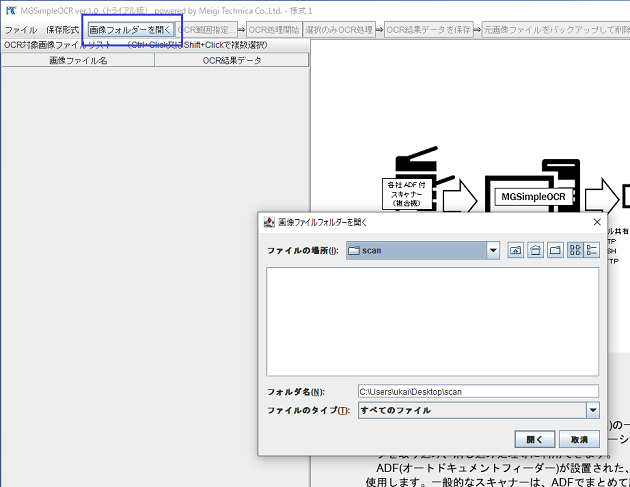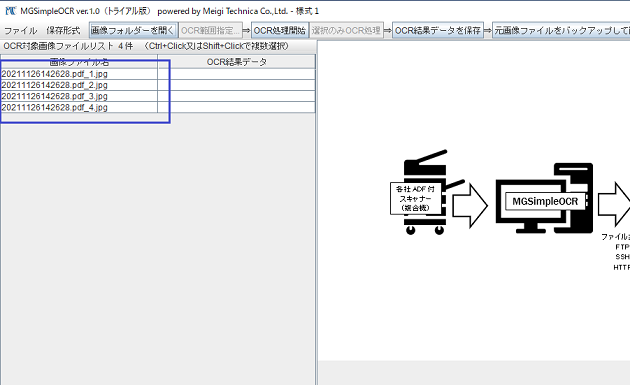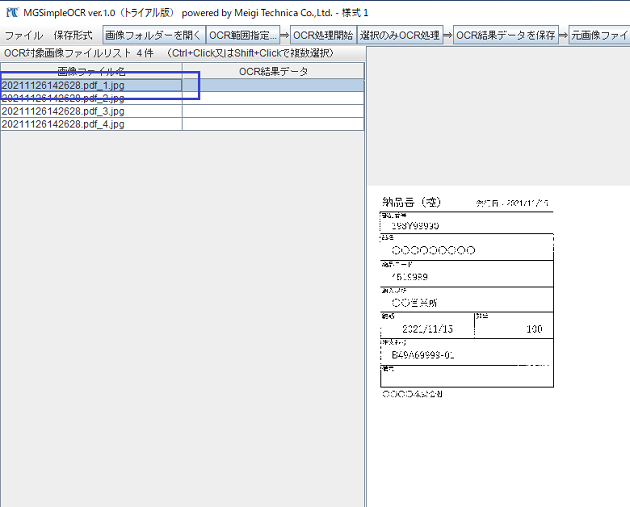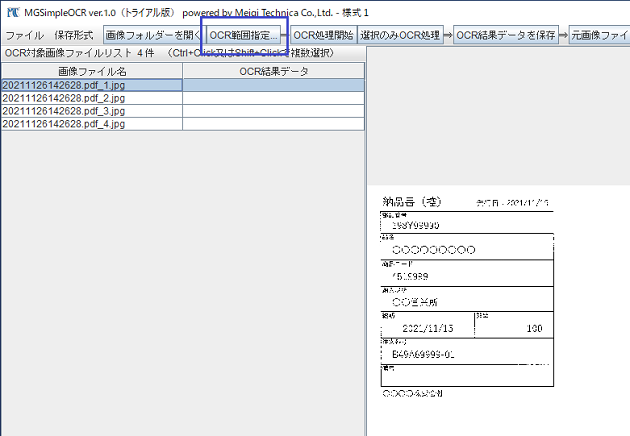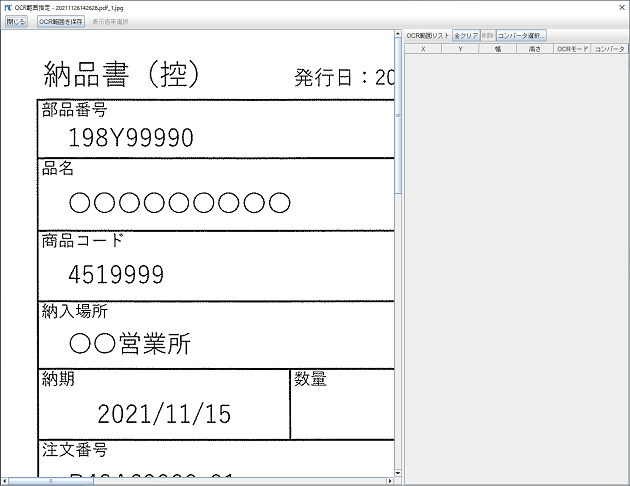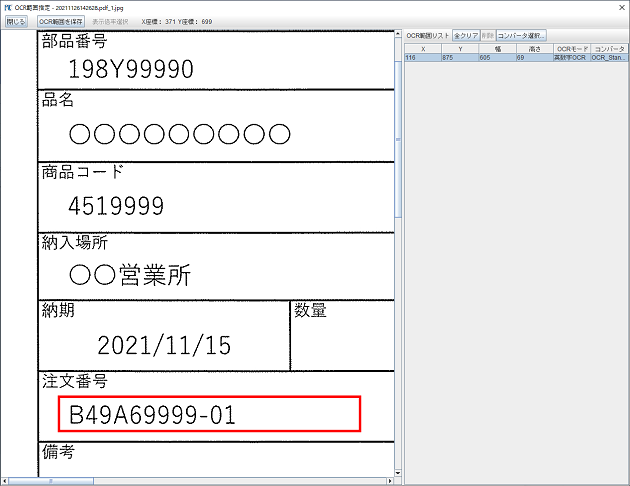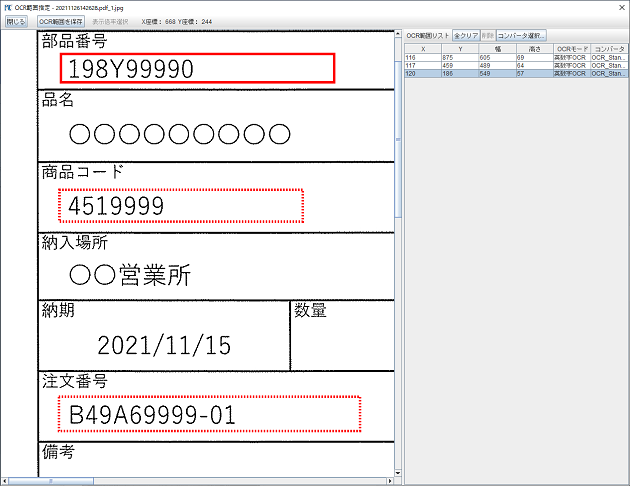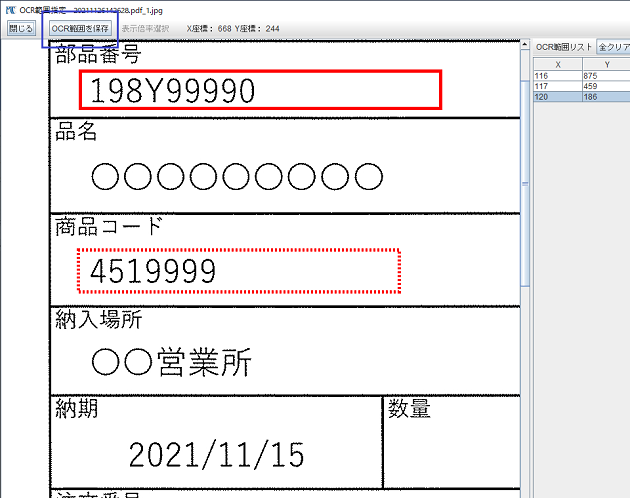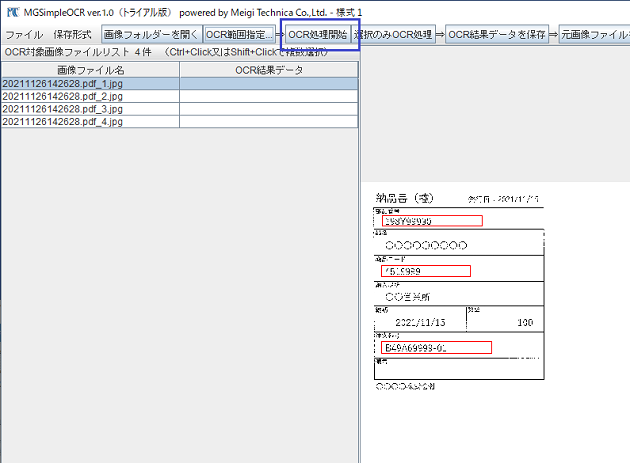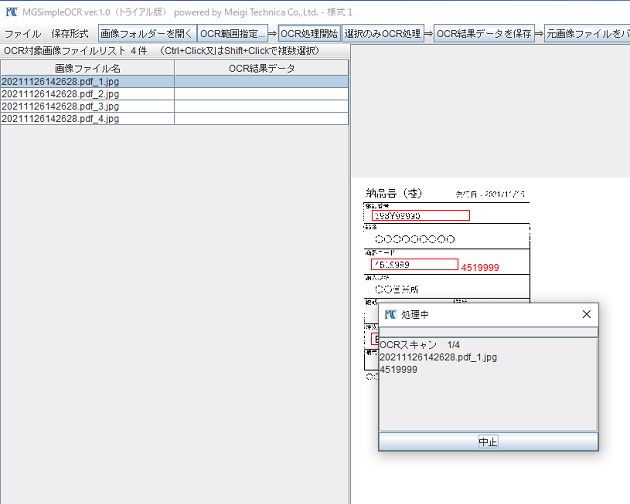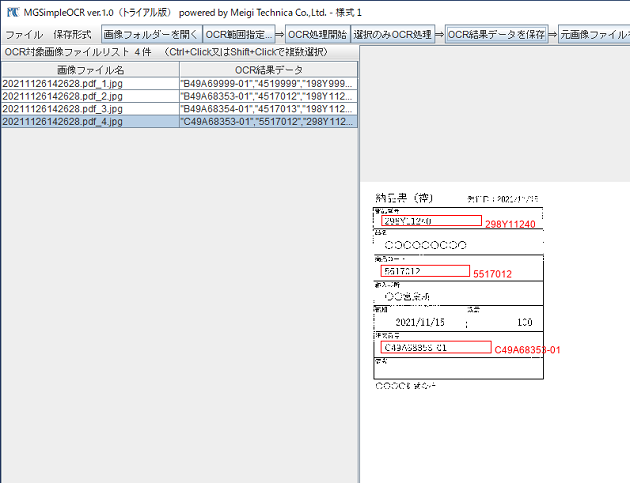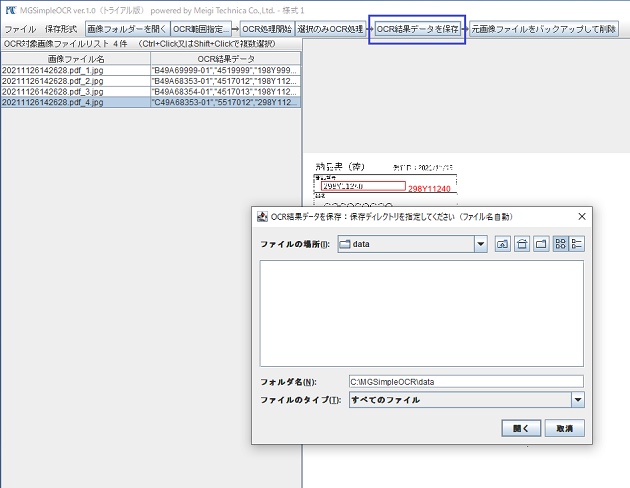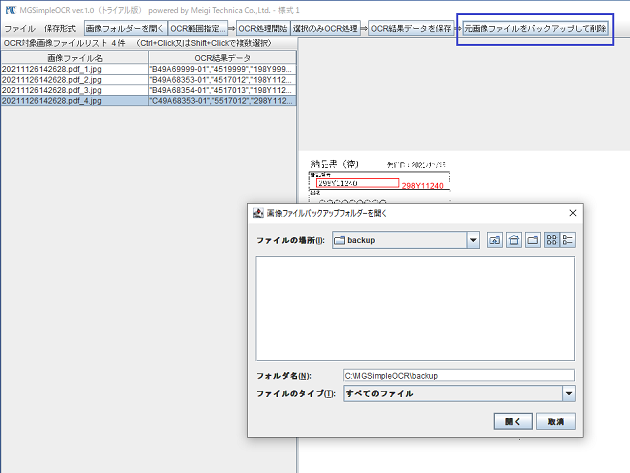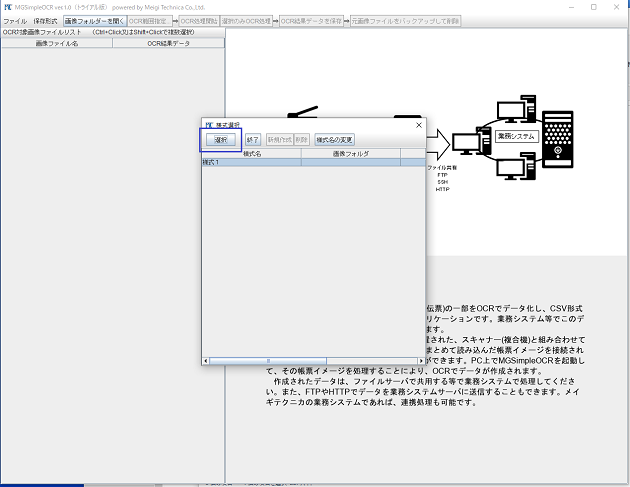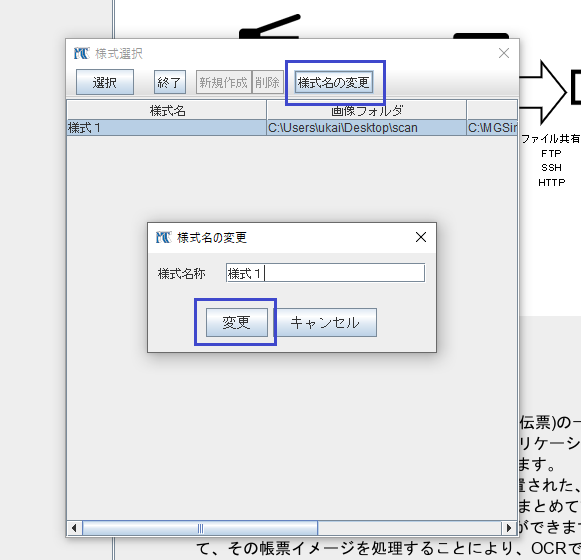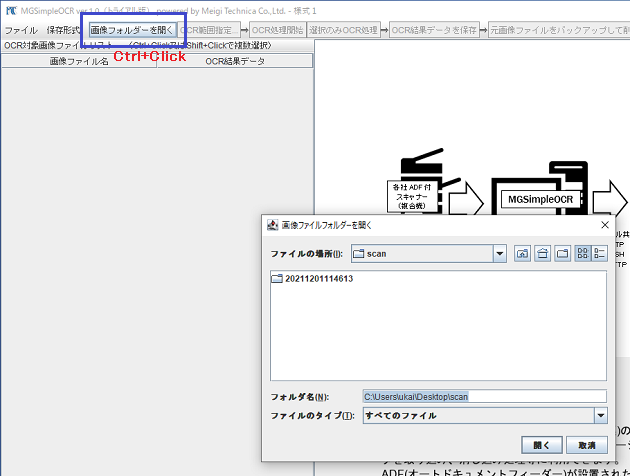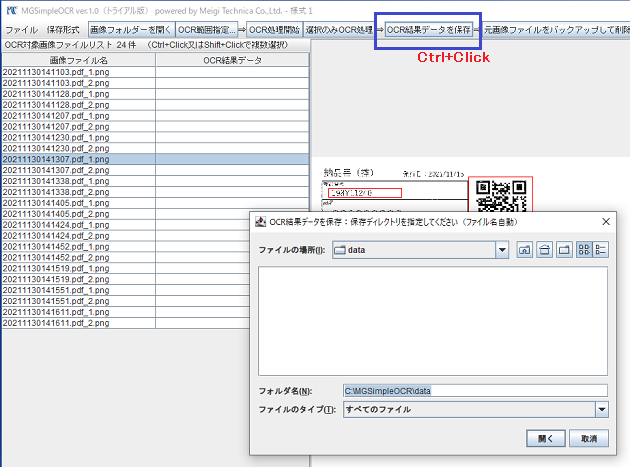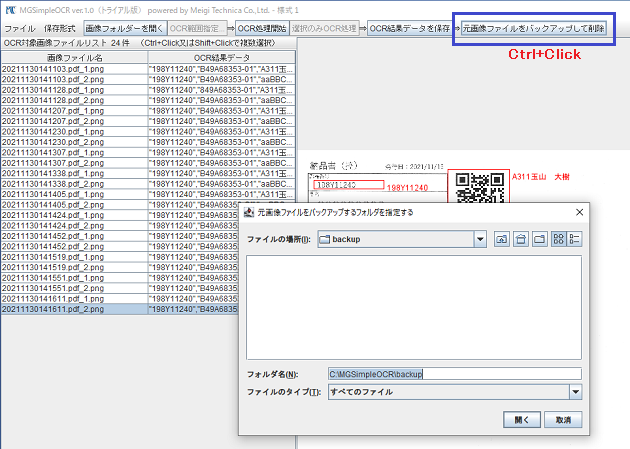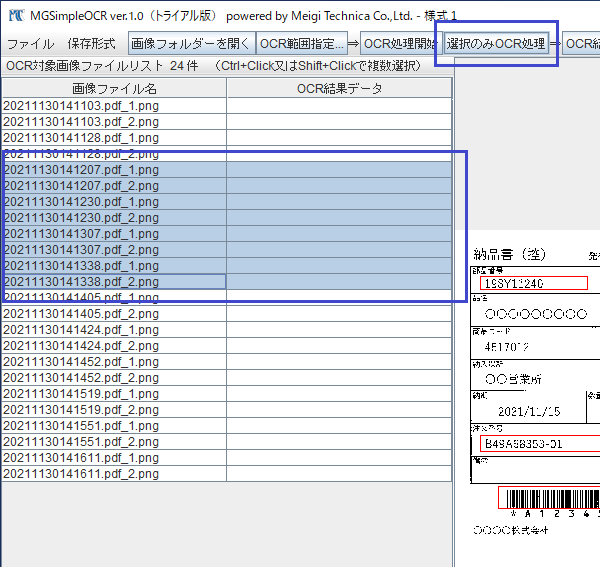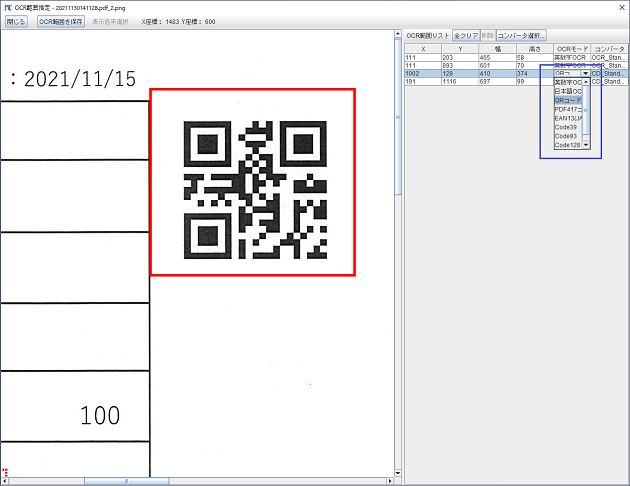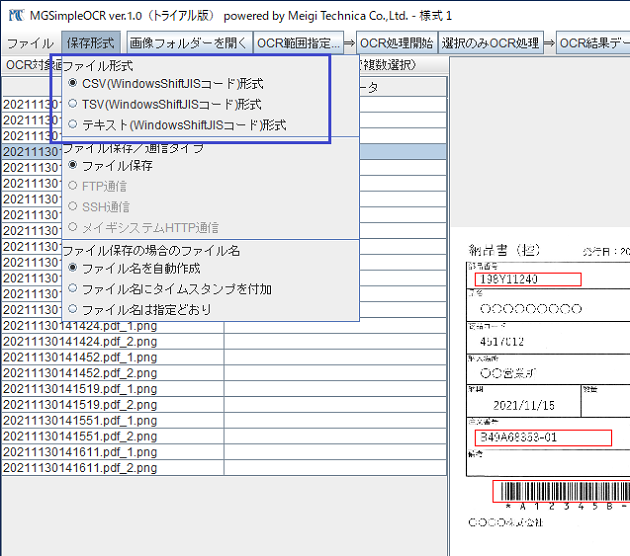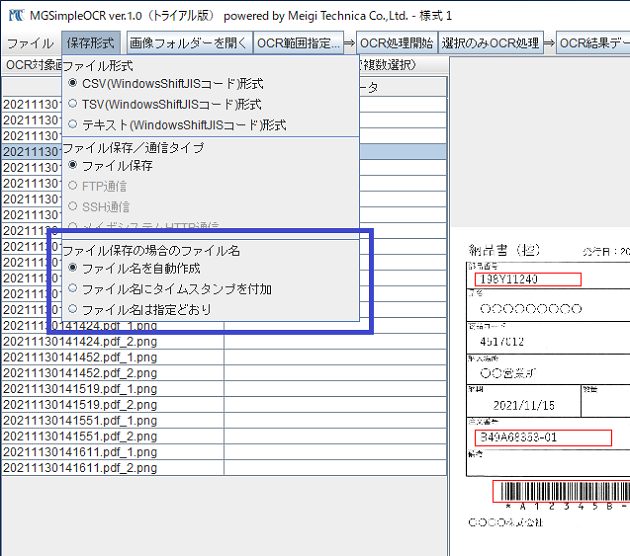MGSimpleOCRトライアル版マニュアル
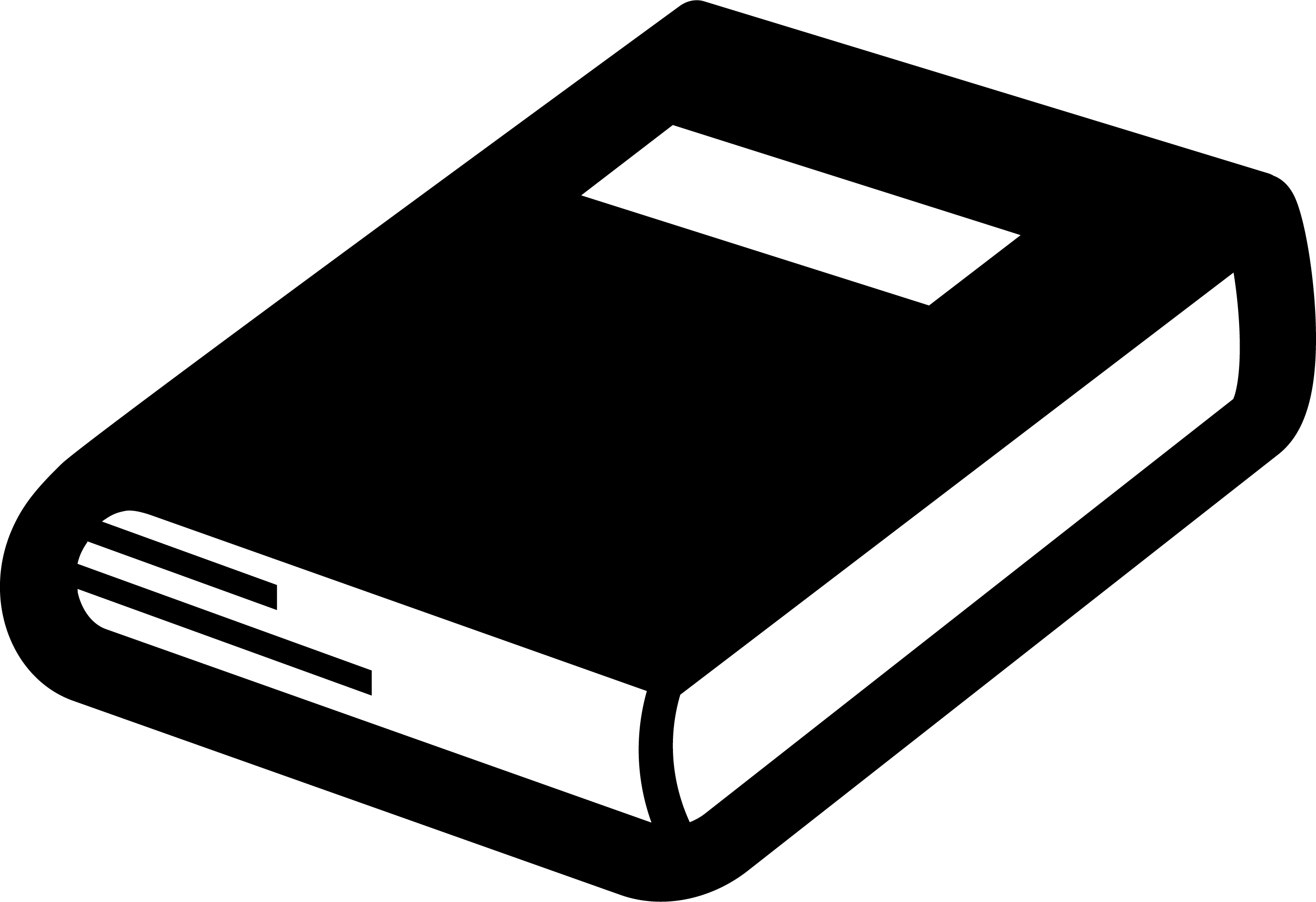 チュートリアルマニュアル
チュートリアルマニュアル
スキャナーによる帳票スキャン
MGSimpleOCRがインストールされているPCのフォルダ又はインストールされたPCからアクセス権限のあるファイルサーバのフォルダに画像ファイルが保存できる設定で、スキャナーで帳票をスキャンしてください。
*読み取り解像度は300bpiとし、文字/画像の設定がある場合は「文字」としてください。
はじめてのMGSimpleOCR起動
MGSimpleOCRを起動すると、以下の画面が表示されます。
この「様式選択」画面では、通常版の場合は読み取る帳票のパターンを選択できますが、トライアル版の場合は、一つしか設定できませんので、そのまま[選択]ボタンを押下すると「様式選択」画面が閉じます。
*[終了]ボタンを押下すると、MGSimpleOCRが終了します。
メイン画面の[画像フォルダを開く]ボタンを押下します。「画像ファイルフォルダを開く」ダイアログが表示されますので、スキャナーが帳票画像ファイルを保存したフォルダを選択してください。
帳票画像ファイルが読み込まれ、「OCR対象画像ファイルリスト」にページ単位に表示されます。
「OCR対象画像ファイルリスト」のいずれかのOCR対象画像ファイルをクリックすると、右のエリアに画像が表示されます。
OCR範囲指定
この選択状態で[OCR範囲指定]を押下すると「OCR範囲指定」画面が表示されます。
「OCR範囲指定」画面では、OCRで読み込む範囲を指定します。
マウスで範囲の左上から右下までをドラッグすると赤色の枠が表示されます。
ドラッグが完了すると、右側のOCR範囲リストに範囲の情報が表示されます。
複数のOCR範囲を指定することもできます。
ドラッグを失敗した場合は、[全クリア]ボタンをクリックしてやり直してください。
[OCR範囲を保存]ボタンをクリックすると以上で指定したOCR範囲が保存されます。
[閉じる]ボタンをクリックするとメイン画面に戻ります。
以上で準備が完了です。
OCR処理
メイン画面で[OCR処理開始]ボタンをクリックするとOCR処理が開始されます。
OCR処理が完了すると、右側の「OCR対象ファイルリスト」にOCR結果データが表示されます。
OCR結果データの保存
メイン画面で[OCR結果データを保存]ボタンをクリックすると「OCR結果データを保存」ダイアログが表示されますので、OCR結果データを保存するフォルダを選択してください。
特に設定がない場合は、該当フォルダに「様式名_yyyymmddhhmmss.csv」(yyyymmddhhmmssは保存時の日時間です。)で保存されます。
元画像ファイルのバックアップ
メイン画面で[元画像ファイルをバックアップして削除]ボタンをクリックすると「元画像ファイルをバックアップするフォルダを指定する」ダイアログが表示されますので、元画像ファイルをバックアップするフォルダを選択してください。
指定されたフォルダ下に「様式名_yyyymmddhhmmss」(yyyymmddhhmmssは保存時の日時間です。)名のフォルダが作成され、その下に元画像ファイルがコピーされた後、元画像ファイルが削除されます。
様式選択によるMGSimpleOCRの処理
以上の処理が行われると、指定した「画像フォルダ」「OCR範囲指定」「OCR結果データの保存フォルダ」「元画像ファイルバックアップフォルダ」等各種設定が「様式1」に保存されます。再びMGSimpleOCR使用する場合は、該当の「様式1」を最初に指定することにより、上のボタン操作だけで一連の処理ができます。
トライアル版の場合は「様式1」のみしか作成できませんが、通常版では複数作成できますので、帳票や処理毎に選択できます。
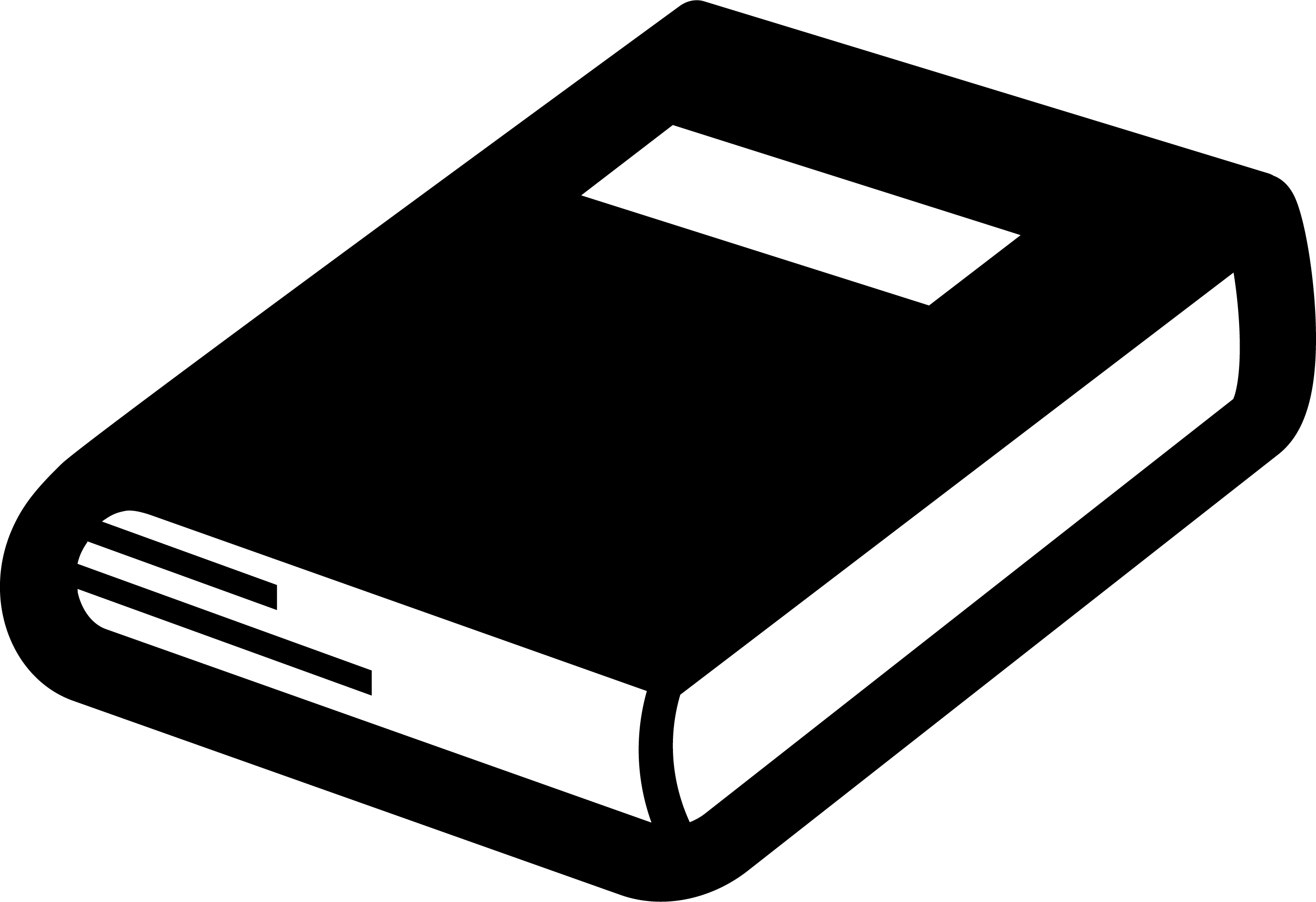 その他機能マニュアル
その他機能マニュアル
様式名の変更
様式選択ダイアログでは、様式をクリックしてから[様式名の変更]ボタンをクリックすると、様式名の変更ができます。「001_〇〇社納品書」等分かりやすい名前を付けてください。通常版では、複数の様式が登録できます。この場合、様式名順に様式選択ダイアログに表示されますので、分かりやすく並ぶように頭に番号等を付けることをお勧めします。
画像ファイルフォルダの変更
一度選択した「画像ファイルフォルダ」は「様式1」に保存されており、二回目以降は保存された情報から既定の処理が行われるため「画像ファイルフォルダを開く」ダイアログが表示されません。「画像ファイルフォルダ」の変更をしたい場合は、Ctrlキーを押しながら[画像フォルダを開く]ボタンをクリックすると、再度「画像ファイルフォルダを開く」ダイアログが表示されますので、スキャナーが帳票画像ファイルを保存したフォルダを選択し直してください。
OCR結果データの保存先の変更
一度選択した「OCR結果データの保存先」は「様式1」に保存されており、二回目以降は保存された情報から既定の処理が行われるため「OCR結果データを保存」ダイアログが表示されません。「OCR結果データの保存先」の変更をしたい場合は、Ctrlキーを押しながら[OCR結果データを保存]ボタンをクリックすると、再度「OCR結果データを保存」ダイアログが表示されますので、保存先を指定し直してください。
元画像ファイルのバックアップ先の変更
一度選択した「元画像ファイルのバックアップ先」は「様式1」に保存されており、二回目以降は保存された情報から既定の処理が行われるため「元画像ファイルをバックアップするフォルダを指定する」ダイアログが表示されません。「元画像ファイルのバックアップ先」の変更をしたい場合は、Ctrlキーを押しながら[元画像ファイルをバックアップして削除]ボタンをクリックすると、再度「元画像ファイルをバックアップするフォルダを指定する」ダイアログが表示されますので、保存先を指定し直してください。
選択した画像ファイルのOCR処理
すべての画像ファイルではなく選択した画像ファイルのみをOCR処理したい場合は、メイン画面の「OCR対象画像ファイルリスト」の中で該当行をクリックします。画像ファイルが選択された状態で[選択のみOCR処理]ボタンをクリックすると、OCR処理が開始されます。
Ctrlキーを押しながらクリックすると、複数選択ができます。
また、選択されている画像ファイル以外の行でShiftキーを押しながらクリックすると、選択されている画像ファイルの行からShiftキーを押しながらクリックした画像ファイルの行までの範囲がまとめて選択できます。
バーコードやQRコードのOCR処理
バーコードやQRコードも読み取る事ができます。「OCR範囲指定」画面から、読み取りたいバーコードの範囲を指定し、画面右側の「OCR範囲リスト」の「OCRモード」を変更してください。(この画面例では「QRコード」を選択します。)「OCRモード」が変更完了したら、[OCR範囲を保存]ボタンをクリックしてから画面を閉じてください。
保存ファイル形式の変更
初期設定では保存ファイル形式は「CSV形式(カンマ区切り)」ですが、メイン画面の「保存形式」メニューをクリックすると保存ファイル形式の変更ができます。「CSV形式」、「TSV形式(タブ区切り)」、「テキスト形式」の中から選択してください。
*保存ファイル形式を変更したい場合は、必ず[OCR処理開始]ボタンをクリックする前に変更してください。
保存ファイル名の指定方法
初期設定では保存ファイル名の指定方法は「ファイル名を自動作成」ですが、メイン画面の「保存形式」メニューをクリックすると保存ファイル名の指定方法を選択できます。
「ファイル名を自動作成」を選択した場合は「様式名_yyyymmddhhmmss.csv」(yyyymmddhhmmssは保存時の日時間です。.csvは選択した保存ファイル形式により.tsvや.txtになります。)
「ファイル名にタイムスタンプを付加」を選択した場合は「指定したファイル名_yyyymmddhhmmss.csv」(yyyymmddhhmmssは保存時の日時間です。.csvは選択した保存ファイル形式により.tsvや.txtになります。)
「ファイル名は指定どおり」を選択した場合は「指定したファイル名」で保存されます。
*保存ファイル名の指定方法を変更したい場合は、必ず[OCR処理開始]ボタンをクリックする前に変更してください。

- 本サイトに記載されている会社名、商品名は、各社の商標あるいは登録商標です。本サイトに記載されているシステム名、製品名などには必ずしも商標表示(TM,®)を付記していません。